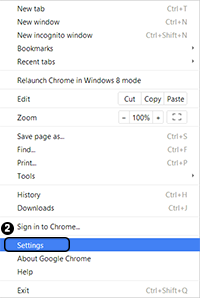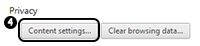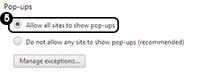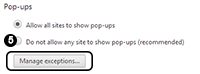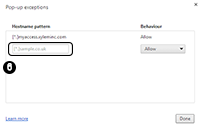Google Chrome Browser
Download Google Chrome
|
|
|

|
|
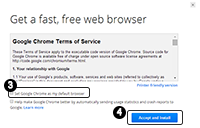
|
|

|
|

|
Clear Browsing History
|
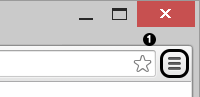
|
|

|
|
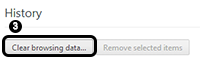
|
|

|
Manage Pop-Ups
Google Chrome prevents pop-ups from automatically appearing and cluttering your screen. Whenever the browser blocks pop-ups for a site, the
 icon appears in the address bar. Click the icon to see the pop-ups that have been blocked or to manage pop-up settings for the site
icon appears in the address bar. Click the icon to see the pop-ups that have been blocked or to manage pop-up settings for the site
See pop-ups for a specific site
To see blocked pop-ups for a site, follow the steps listed below:
-
If pop-ups have been blocked, you'll see the
 icon in the address bar. Click the icon to see a list of the blocked pop-ups
icon in the address bar. Click the icon to see a list of the blocked pop-ups
- Click the link for the pop-up window that you'd like to see
- To always see pop-ups for the site, select "Always show pop-ups from [site]." The site will be added to the exceptions list, which you can manage in the Content Settings dialog
Allow all pop-ups
You can allow all pop-ups by disabling the pop-up blocker
Follow these steps:
Manually manage pop-ups
To manually allow pop-ups from a site, follow the steps below:
Have a question or need help?
Contact your Xylem Sales Person directly
Back to Login


 on the browser toolbar
on the browser toolbar